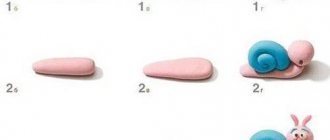Interactive games for preschoolers
The simplest version of the game is a variation on the theme of the fairy tale “Turnip”. Children learn to communicate with each other using facial expressions and gestures. After a short preparatory lesson, during which students remember the characters and plot of the fairy tale, the main part begins. During it, children are given the task: to line up cards with characters in the same order in which they appear in the fairy tale. A complicating element is the ban on the use of words: children should use only gestures and facial expressions.
Another option for an interactive game is the “Pet” activity. With the help of cartoons, poems or fairy tales, children are introduced to the selected animal during the preparatory lesson. Then the next stage begins: the kids are given a table with paper, glue and paints at their complete disposal. Children are divided into teams of 2-3 people. Together they need to create an image of an animal or bird. The teacher should not interfere in the game in any way; he is assigned the role of an observer. After the game, a discussion of the results takes place, the students exchange impressions with each other and discuss each other’s mistakes and actions.
Types of games
Among the variety of games for preschoolers with an interactive element, the following types can be distinguished:
- Games based on fairy tales are popular in preschool institutions. Such productions are understandable to children, because they feature characters known to them from childhood. Just in case, before playing such a game, you need to conduct a preparatory lesson that will remind the children about the heroes of the story. Leading questions from the teacher will help kids remember the plot and meaning of the fairy tale.
- Games that introduce children to the world around them. For preschoolers, the topics are simpler: “Pets,” “Hard and Soft,” “Who Lives in the Forest,” etc. For schoolchildren, the topics may be more complex: games to develop self-control, which teach group support and help to get to know classmates better, come out on top. Using a poetic form (it is best perceived by ear), the teacher greets the children and explains what the rules will be.
- Games using presentations or an interactive whiteboard successfully complement the lesson and make it more fun and visual. For schoolchildren, the presentation may include collective tasks on literacy or arithmetic, and for younger children - pictures of animals and various quizzes. However, when using a computer, one should not forget about the main goal of an interactive game - to establish communication between children.
Game creation algorithm
All interactive games contain a certain algorithm that must be followed when creating a scenario. During the game, children must follow the following points:
- Gaining knowledge - before the lesson, it is necessary to explain the basics of constructive communication, methods and means of achieving the desired result.
- Analyzing the behavior of other children during play helps the child understand other people's intentions and develop compassion and empathy towards others.
- Then the child must build a strategy to achieve the result he needs and stick to it during the interactive game.
- Finally, when, with the help of collective efforts and the guidance of the teacher, the goal is achieved, the game is considered completed.
Using this method, you can come up with an interactive game for any topic. A little imagination and creativity - and you will have a unique method of raising a child.
Saving a presentation
All! The presentation with the game is ready. All that remains is to preserve it correctly. I always save twice. The first time like this: File – Save As – Documents – PowerPoint Presentation. This is necessary when there is a need to edit the presentation so that you can change something in it. The second time I save it in demo format . This is the file we use for classes with children. To do this, go to: File – Save As – Documents – PowerPoint Demonstration.
You can download the game, the creation of which I described in this article, here.
Didactic games
Do not confuse interactive games for classes with didactic ones. In the first, one way or another there is communication and interaction. In the second, the main element is active cognition followed by evaluation. Examples of didactic interactive games include:
- Games with objects. Children need to select objects of the same shape, size, etc.
- Verbal didactic games are usually aimed at improving pronunciation and expanding children's vocabulary.
- Printed board games are played with the help of visual aids. Most often these are paired cards and “Memories”, which train the child’s memory and observation skills.
Stage 2. Setting up triggers
A trigger in PowerPoint is a tool that creates a “hotkey” to trigger animations, audio and video effects.
One click of the mouse - and the selected object (picture, figure, single word) begins to move on the slide: disappears, moves out to the right or left, changes color.
In our game, if you click on the bowl, the message “Great! This will be useful to us." This is how a trigger works.
Let's set up all the triggers in our game.
Setting up animation and triggers for the bowl
- First, create an animation for the “Great! This will be useful to us." Select this message on the slide, go to Animations → Add Animation → Entry → Fade . The message now fades out whenever you view the presentation.
- We need this message to appear when you click on the thicket. To do this you will have to add a trigger. To do this, highlight the “Excellent” message again. Go to section Animations → Trigger → On click and select a bowl.
After that, when you click on the bowl, the message “Great! This will be useful to us." To check this, move the transparent layer aside, press F5 and click on the bowl.
- Notice that when you click on the bowl, a message appears, but the background does not darken. Because of this, you may be able to click on other objects. Let's fix this by adding a transparent layer. It allows you to see the background with the kitchen, but prevents you from clicking on other objects, such as the cat.
- Drag "Transparent Background" onto the slide. Select it and go to Animations → Fade . The layer now has animation.
- Now we want a message to appear when you click on the bowl, and only then the background to darken. To do this, let's change the order of the animation. Click Animation area. In the panel that opens, select the transparent background animation and move it under the “Bowl” trigger.
- To make two animations work sequentially, select them in the tab Animation area, and then on the panel Start select With previous.
To see the result, clear the On click on the Transitions .
Now we click on the bowl and a message appears and the background darkens, blocking other objects. Hurray, you did it! But going back to the game is impossible. If you click anywhere on the slide, nothing will happen. Let's fix this.
- Select the message “Great! This will be useful to us” and a transparent layer to add another animation to them. To do this, click Add Animation → Exit → Fade .
- Select the two new animations in the Animation Area → click Trigger → On Click .
- In the window that appears, select the name of the button “Great! This will be useful to us." I named it "True" when I renamed all the objects.
- Select the two new animations and in the panel Start click With previous.
Now, to continue the game, just click on the message “Great! This will be useful to us."
Making the bowl disappear
Once you take the omelette bowl, it should disappear. This will give the impression that you have added it to your work inventory. The disappearing effect also needs to be adjusted. This is what we will do now.
- Select a bowl on the slide. To do this, you will again have to lower the transparent layer under the slide. Select Add Animation → Exit → Fade .
- The resulting effect on the panel Animation area drag "Bowl" to second place in the animation list.
- To make the bowl disappear after clicking on it, in the Home panel, select With Previous.
We can also make the bowl disappear before the message appears. To do this, move the exit animation to the top of the list and select After Previous for the remaining animations.
You should get something like this:
Congratulations, you have set up animations and triggers for the bowl. Now let's take care of the cat 
Setting up animation and triggers for the cat
To animate the cat and the remaining message, we will have to go through the already familiar sequence of actions.
- Start by placing an “Interesting Idea” message on your slide. After that, right-click on it and select Bring to Front so that it appears on top of the “Excellent” message.
- Select a cat on the slide and add an animation to it: Animations → Add Animation → Exit → Fade .
- Add a trigger to the cat. Go to section Animations → Trigger → On click and select a cat. Now it will disappear if you click on it.
- Let's move on. You need to make sure that when you click on the cat, the background darkens and the message “Interesting idea, but let’s master the classic method first” appears. To do this, select the transparent layer and the message. Go to Add Animation → Entry → Fade .
- Drag the fade animation into the cat trigger. This is what it looks like:
- Select the moved fade animation again and in the panel Start click With previous. Now, if you click on the cat, it will disappear, the screen will become darker and the message “Interesting idea, but let's master the classic method first” will appear.
- Please note that you cannot return back to the game again. To do this, select the “Interesting Idea” message and the transparent layer to add another animation to it. To do this, click Add Animation → Exit → Fade .
- Select the two new animations in the Animation Area panel → click Trigger → On Click .
- In the window that appears, select the name of the button “Interesting idea”. I called it "Wrong" when I renamed all the objects.
- Select two new animations and in the panel Start click With previous.
Now, to continue the game, all you have to do is click on the “Interesting idea” message. You should get something like this:
Congratulations, you have set up animations and triggers for your mouse. Now let's set up the animation for the Forward button.
Recommendations from educators
Scientists have long established that a person absorbs 80% of information through the eyes, and only 15% through hearing. Therefore, the recommendations strongly advise teachers to use visual printed materials or presentations. They increase children's motivation and help them better master the art of interpersonal communication.
We also must not forget that children must achieve the task through teamwork, and adult intervention in this process should be minimal. The teacher’s task is to prepare the kids for the lesson, set a goal for them and only slightly, if necessary, guide them during the game. If these conditions are met, the benefits and effects of the interactive game will not take long to arrive.
What it is?
Modern society is based on communication. Career, leisure, family - all the most important areas of a person - depend on interpersonal connections. “Don’t have 100 rubles, but have 100 friends” - this saying only reinforces the need for interactive games. So what is it? Games in an interactive format are activities of preschoolers, which take place under the supervision of a teacher and are aimed at understanding the world around them and solving assigned problems through teamwork.
This format of the game allows children to be taught conflict-free and productive communication with peers, to become friendly and tolerant. The main subjects in the interactive game are children. It is best to ensure they are in a comfortable position and completely free of distractions. After explaining the rules of the game, children must interact with each other themselves; the teacher’s task is to gently guide the process in the right direction.
An interactive game should not be confused with a role-playing or business game. In the first option, everyone is assigned certain roles and situations, the second is aimed at developing business qualities and negotiation skills. Interactive games, in turn, teach something completely different - constructive communication with others.
Stage 3. Setting up animation for the lock and the “Forward” button
Now we need to add an animation for the lock on the bottom panel - it will disappear if the player selects the correct equipment for making an omelette.
- Select a castle on your slide and add a fade animation to it. To do this, we use the already familiar path Animation → Add Animation → Exit → Fade .
- Drag this animation to a location between the "Great" message and the transparent layer in the bowl animations list and panel Start set parameter With previous.
- The last step is to make the Forward button visible after the padlock disappears. Remember we have a dark rectangle that covers the Forward button? If you configure the animation correctly, the dark rectangle will disappear along with the lock - the “Forward” button will become visible.
- Select a dark rectangle on the slide and add a fade animation for it: Animations → Add Animation → Exit → Fade . Drag this animation onto the bowl trigger below the lock animation and in the Start panel, set the With Previous option.
Now, when the player clicks on the bowl, it will disappear, the castle will also disappear, and a “Forward” button will appear on the navigation panel.
Note. The dark rectangle on the navigation bar performs a restrictive function - it hides the “Forward” button. It only disappears when you select the correct object on the slide. In our case, a bowl.
In the full version of the game there are five correct objects on the slide: bowl, frying pan, knife, whisk, grater. This means there will be five dark rectangles on the “Forward” button. Once you select the correct object, such as the corolla, one rectangle will disappear. But the “Forward” button will appear only when you have collected all the equipment for making an omelet.
Purpose and benefit
Interactive games for children set clear goals:
- Improve your child's communication skills.
- Allow him to get to know himself and the children around him better.
- Teach how to achieve a goal through teamwork.
- Master the basic rules of life of society.
- Find out better educational material.
But the main goal of children's interactive games remains the development of the skill of successful and productive communication with peers. After all, by communicating, the child not only learns to achieve the intended task together, but also receives feedback that shapes his idea of himself. The importance of this type of activity is difficult to overestimate, and in many kindergartens and other educational institutions this method of communication is a mandatory part of the program.
Stage 1. Add objects to the slide
To assemble the game, which I prepared.
- Open PowerPoint and create a blank slide.
- Add a kitchen interior to the slide. To do this, go to the tab Insert → Drawing, find the downloaded folder with all the files and select the item Background. Place it on the slide. Leave some space at the bottom for the navigation bar.
- Insert a navigation bar. To do this, go to the menu Insert → Images, select the Bottom Bar graphic and place it at the bottom of the slide.
- Let's add a "Forward" button so that users can move to the next slide in the presentation. To do this, click Insert → Drawing → Forward.
- Let's block navigation. To do this, place a dark rectangular one above the “Forward” button. Select Insert → Picture → Dark Rectangle and cover the button with it.
- To make the game more interactive, let's add a lock to the bottom panel. It will disappear if you select the correct objects. To do this, click Insert → Drawing → Lock.
- For the next objects - cats and bowls - we will set up triggers and animations. But for now, let's just arrange them on the slide.
- So that during the game the user sees feedback and does not accidentally click on another object, we will add a transparent background on top of the entire slide: Insert → Drawing → Transparent background.
- In the game, when choosing a cat, the user will see the message “Interesting idea. But let’s first master the classic technology,” and when you click on the bowl, “Great! This will be useful to us." Messages also need to be added to the slide - you will find them in the resources folder. Place the text one below the other.
To avoid confusing objects while working, rename them. To do this, in PowerPoint, select Home → Arrange → Selection Area . Name the objects like they do on my slide.
Next, we will sequentially set up animations for each object. To ensure that unnecessary pictures on the slide do not interfere while you work, let’s hide them - to do this, click on the eye-shaped icon to the right of the object’s name.
For now you can hide all objects except the message “Great! This will be useful to us."