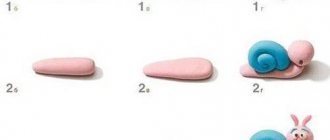Интерактивные игры для дошкольников
Самый простой вариант игры – это вариация на тему сказки «Репка». Дети учатся общаться между собой с помощью мимики и жестов. После небольшого подготовительного занятия, во время которого ученики вспоминают героев и сюжет сказки, наступает основная часть. В ходе нее детям дается задание: выстроить карточки с персонажами в том же порядке, в каком они появляются в сказке. Усложняющим элементом выступает запрет на использование слов: малыши должны использовать только жесты и мимику.
Еще одним вариантом интерактивной игры является занятие «Домашний питомец». С помощью мультфильмов, стихотворений или сказок детей на подготовительном занятии знакомят с выбранным животным. Затем начинается следующий этап: малышам в их полное распоряжение предоставляется стол с бумагой, клеем и красками. Дети разбиваются на команды по 2-3 человека. Совместно им необходимо составить изображение животного или птицы. Педагог при этом не должен никак вмешиваться в игру, ему отводится роль наблюдателя. После игры происходит обсуждение результатов, воспитанники обмениваются друг с другом впечатлениями и обсуждают ошибки и поступки друг друга.
Виды игр
Среди всего многообразия игр для дошкольников с интерактивным элементом можно выделить следующие типы:
- Игры по мотивам сказок пользуются популярностью в детских дошкольных учреждениях. Такие постановки понятны малышам, ведь в них фигурируют персонажи, известные им с детства. На всякий случай перед проведением подобной игры нужно провести подготовительное занятие, которое напомнит детям о героях истории. Наводящие вопросы от учителя помогут малышам вспомнить сюжет и смысл сказки.
- Игры, знакомящие детей с окружающим миром. Для дошкольников берутся темы попроще: «Домашние животные», «Твердое-мягкое», «Кто живет в лесу» и т. д. Для школьников темы могут быть сложнее: игры на развитие самоконтроля, которые учат групповой поддержке и помогают лучше узнать одноклассников, выходят на первое место. С помощью стихотворной формы (она лучше всего воспринимается на слух) воспитатель здоровается с детьми и объясняет, в чем будут заключаться правила.
- Игры с использованием презентаций или интерактивной доски удачно дополняют занятие и делают его более увлекательным и наглядным. Для школьников в презентацию могут быть включены коллективные задания на грамотность или арифметику, а для детей помладше – изображения животных и различные викторины. Однако, используя компьютер, не стоит забывать о главной цели интерактивной игры – налаживанию коммуникации между детьми.
Алгоритм создания игр
Все интерактивные игры содержат определенный алгоритм, который необходимо соблюдать при создании сценария. В процессе игры дети должны следовать следующим пунктам:
- Получение знаний – перед уроком необходимо объяснить основы конструктивного общения, способы и пути достижения нужного результата.
- Анализ поведения других детей в ходе игры помогает ребенку осознать чужие намерения и развить сочувствие и эмпатию по отношению к окружающим.
- Затем ребенок должен выстроить стратегию достижения нужного ему результата и придерживаться ее во время интерактивной игры.
- Наконец, когда с помощью коллективных усилий и руководства воспитателя, цель будет достигнута, игра считается завершенной.
Используя этот метод, можно придумать интерактивную игру для любой темы. Немного фантазии и творчества – и у вас будет готов уникальный метод воспитания ребенка.
Сохранение презентации
Всё! Презентация с игрой готова. Остается ее правильно сохранить. Я сохраняю всегда дважды. Первый раз так: Файл – Сохранить как – Документы – Презентация PowerPoint. Это нужно для того, когда возникает необходимость редактирования презентации, чтобы можно было что-то в ней изменить. Второй раз сохраняю в формате демонстрации. Именно этот файл мы используем для занятий с детьми. Для этого идем: Файл – Сохранить как – Документы – Демонстрация PowerPoint.
Игру, создание которой я описала в этой статье, вы можете скачать здесь.
Дидактические игры
Не стоит путать интерактивные игры для классов с дидактическими. В первых так или иначе присутствует коммуникация, взаимодействие. Во второй же главным элементом выступает активное познание с последующей оценкой. Примерами дидактической интерактивной игры можно считать:
- Игры с предметами. Детям необходимо подобрать предметы одинаковой формы, размера и т. д.
- Словесные дидактические игры обычно нацелены на улучшение произношения, расширение словарного запаса детей.
- Настольно-печатные игры проводятся с помощью наглядных пособий. Чаще всего это парные карточки и «Мемори», которые тренируют память и наблюдательность ребенка.
Этап 2. Настраиваем триггеры
Триггер в PowerPoint — инструмент, который создаёт «горячую клавишу» для запуска анимации, аудио- и видеоэффектов.
Один клик мышью — и выбранный объект (картинка, фигура, отдельное слово) приходит в движение на слайде: исчезает, выезжает справа или слева, меняет цвет.
В нашей игре если вы щелкните по миске, появится сообщение «Отлично! Это нам пригодится». Так работает триггер.
Давайте настроим все триггеры в нашей игре.
Настраиваем анимацию и триггеры для миски
- Сперва создайте анимацию для появления надписи «Отлично! Это нам пригодится». Выберите это сообщение на слайде, перейдите в раздел Анимации → Добавить анимацию → Вход → Выцветание. Теперь сообщение выцветает всякий раз, когда вы просматриваете презентацию.
- Нам нужно, чтобы это сообщение появилось при нажатии на чащу. Для это придётся добавить триггер. Для этого выделите сообщение «Отлично» ещё раз. Перейдите в раздел Анимации → Триггер → По щелчку и выберите миску.
После этого при клике на миску появится сообщение «Отлично! Это нам пригодится». Чтобы это проверить, отодвиньте в сторону прозрачный слой, нажмите F5 и кликните на миску.
- Обратите внимание, когда вы кликаете на миску, появляется сообщение, но фон не затемняется. Из-за этого вы можете нажимать на другие объекты. Исправим это — добавим прозрачный слой. Он позволяет видеть фон с кухней, но мешает щелкать на другие объекты, например, кошку.
- Перетащите «Прозрачный фон» на слайд. Выделите его и перейдите на вкладку Анимации → Выцветание. У слоя появилась анимация.
- Теперь нам нужно, чтобы при нажатии на миску появлялось сообщение, и только потом темнел фон. Для этого изменим порядок анимации. Нажмите Область анимации. В открывшейся панели выберите анимацию прозрачного фона и переместите её под триггер «Миска».
- Чтобы две анимации сработали последовательно, выделите их во вкладке Область анимации, а после на панели Начало выберите С предыдущим.
Чтобы увидеть результат, снимите флажок По щелчку на вкладке Переходы.
Теперь мы нажимаем на чашу и появляется сообщение, а фон темнеет, блокируя другие объекты. Ура, у вас получилось! Но вернуться обратно к игре невозможно. Если вы кликните в любую точку слайда, ничего не произойдёт. Исправим это.
- Выделим сообщение «Отлично! Это нам пригодится» и прозрачный слой, чтобы добавить им ещё одну анимацию. Для этого нажмите Добавить анимацию → Выход → Выцветание.
- Выделите две новые анимации на панели Область анимации → нажмите Триггер → По щелчку.
- В появившемся окне выберите название кнопки «Отлично! Это нам пригодится». Я назвал её «Верно», когда я переименовывал все объекты.
- Выделите две новые анимации и на панели Начало нажмите С предыдущим.
Теперь, чтобы продолжить игру, достаточно нажать на сообщение «Отлично! Это нам пригодится».
Заставляем миску исчезнуть
После того, как вы взяли миску для приготовления омлета, она должна исчезнуть. Так возникнет впечатление, что вы добавили её в рабочий инвентарь. Эффект исчезновения тоже нужно настроить. Этим мы сейчас и займёмся.
- Выделите миску на слайде. Для этого вновь придется опустить прозрачный слой под слайд. Выберите Добавить анимацию → Выход → Выцветание.
- Получившийся эффект на панели Область анимации перетащите на второе место в список анимации «Миска».
- Чтобы миска исчезла после нажатия на неё, на панели Начало выберите С предыдущим.
Мы также можем заставить чашу исчезнуть до появления сообщения. Для этого переместите анимацию выхода в верхнюю часть списка и выберите После предыдущей для остальных анимаций.
У вас должно получиться так:
Поздравляю, вы настроили анимации и триггеры для миски. Теперь займёмся кошкой 
Настраиваем анимацию и триггеры для кошки
Чтобы анимировать кошку и оставшееся сообщение, нам придётся проделать уже знакомую последовательность действий.
- Для начала разместите сообщение «Интересная идея» на слайде. После этого кликните на него правой кнопкой мыши и выберите На передний план, чтобы оно оказалось поверх сообщения «Отлично».
- Выберите на слайде кошку и добавьте ей анимацию: Анимации → Добавить анимацию → Выход→ Выцветание.
- Добавляем кошке триггер. Перейдите в раздел Анимации → Триггер → По щелчку и выберите кошку. Теперь она исчезнет, если на неё нажать.
- Двигаемся дальше. Нужно сделать, чтобы при клике на кошку фон темнел и появлялось сообщение «Интересная идея, но давай сначала освоим классический метод». Для этого выделите прозрачный слой и сообщение. Перейдите в раздел Добавить анимацию → Вход → Выцветание.
- Перетащите анимацию выцветания в триггер с кошкой. Вот как это выглядит:
- Выделите ещё раз перемещённую анимацию выцветания и на панеле Начало нажмите С предыдущим. Теперь, если кликнуть на кошку, она исчезнет, экран станет темнее и появится надпись «Интересная идея, но давай сначала освоим классический метод».
- Обратите внимание — вернуться обратно в игру вы снова не можете. Чтобы это сделать, выделим сообщение «Интересная идея» и прозрачный слой, чтобы добавить им ещё одну анимацию. Для этого нажмите Добавить анимацию → Выход → Выцветание.
- Выделите две новые анимации на панели Область анимации → нажмите Триггер → По щелчку.
- В появившемся окне выберите название кнопки «Интересная идея». Я назвал её «Не верно», когда я переименовывал все объекты.
- Выделите две новые анимации и на панеле Начало нажмите С предыдущим.
Теперь, чтобы продолжить игру, достаточно будет нажать на сообщение «Интересная идея». У вас должно получиться так:
Поздравляю, вы настроили анимации и триггеры для миши. Теперь настроим анимацию для кнопки «Вперёд».
Рекомендации воспитателей
Ученые давно установили, что человек 80 % информации усваивает с помощью глаз, и только 15 % — с помощью слуха. Поэтому в рекомендациях педагогам настоятельно советуют использовать наглядные печатные материалы или презентации. Они повышают мотивацию детей и помогают им лучше освоить искусство межличностной коммуникации.
Также не нужно забывать о том, что дети должны достигать поставленной задачи с помощью коллективной работы, и вмешательство взрослого в этот процесс должно быть минимальным. В задачу педагога входит подготовить малышей к занятию, поставить перед ними цель и только чуть-чуть в случае необходимости направлять их в ходе игры. В случае выполнения этих условий польза и эффект интерактивной игры не заставят себя долго ждать.
Что это такое?
Современное общество основано на коммуникации. От межличностных связей зависит карьера, досуг, семья – все самые важные сферы человека. «Не имей 100 рублей, а имей 100 друзей» — эта поговорка только подкрепляет необходимость интерактивных игр. Так что же это такое? Игры в интерактивном формате – это деятельность дошкольников, которая проходит под контролем воспитателя и направлена на познание окружающего мира и решение поставленных задач с помощью коллективной работы.
Такой формат игры позволяет обучить детей бесконфликтному и продуктивному общению со сверстниками, стать доброжелательными и терпимыми. Главным субъектом в интерактивной игре выступают дети. Лучше всего обеспечить им удобное положение и полное отсутствие отвлекающих факторов. После объяснения правил игры дети должны сами взаимодействовать между собой, задачей воспитателя является мягко направлять процесс в нужное русло.
Не стоит путать интерактивную игру с ролевой или деловой. В первом варианте всем присуждаются определенные роли и ситуации, вторые направлены на развитие деловых качеств и навыков ведения переговоров. Интерактивные игры, в свою очередь, учат совершенно другому – конструктивному общению с окружающими.
Этап 3. Настраиваем анимацию для замка и кнопки «Вперёд»
Теперь нам нужно добавить анимацию для замочка на нижней панели — он исчезнет, если игрок правильно выберет инвентарь для приготовления омлета.
- Выберите замок на слайде и добавьте ему анимацию выцветания. Для этого используем уже знакомый путь Анимации → Добавить анимацию → Выход → Выцветание.
- Перетащите эту анимацию в место между сообщением «Отлично» и прозрачным слоем в списке анимаций миски и на панеле Начало установите параметр С предыдущим.
- Последний шаг — сделать кнопку «Вперёд» видимой после исчезновения замочка. Помните, у нас есть тёмный прямоугольник, который закрывает кнопку «Вперёд»? Если правильно настроить анимацию, то вслед за замком исчезнет и тёмный прямоугольник — кнопка «Вперёд» станет видимой.
- Выберите тёмный прямоугольник на слайде и добавьте для него анимацию выцветания: Анимации → Добавить анимацию → Выход → Выцветание. Перетащите эту анимацию на триггер миски под анимацией замочка и на панеле Начало установите параметр С предыдущим.
Теперь, когда игрок кликнет на миску, она исчезнет, пропадёт и замок, а на панеле навигации появится кнопка «Вперёд».
Примечание. Тёмный прямоугольник на панели навигации выполняет ограничительную функцию — скрывает кнопку «Вперёд». Он исчезает только, когда вы выберите на слайде правильный объект. В нашем случае, миску.
В полной версии игры правильных объектов на слайде пять: миска, сковородка, нож, венчик, тёрка. Значит на кнопке «Вперёд» будет пять тёмных прямоугольников. Как только вы выберите правильный объект, например, венчик, один прямоугольник пропадёт. Но кнопка «Вперёд» появится только, когда вы соберете весь инвентарь для приготовления омлета.
Цель и польза
Интерактивные игры для детей ставят перед собой четкие задачи:
- Повысить коммуникативные навыки ребенка.
- Позволить ему лучше узнать себя и окружающих его детей.
- Научить достигать задачи с помощью коллективной деятельности.
- Освоить основные жизненные правила общества.
- Узнать лучше учебный материал.
Но главной целью детской интерактивной игры остается развитие навыка успешного и продуктивного общения со сверстниками. Ведь общаясь, ребенок не только учится вместе достигать намеченной задачи, но и получает обратную связь, которая формирует его представление о самом себе. Значение такого вида деятельности сложно переоценить, и во многих детских садах и иных образовательных учреждениях данный метод коммуникации является обязательной частью программы.
Этап 1. Добавляем объекты на слайд
Чтобы собрать игру, , которые я подготовил.
- Откройте PowerPoint и создайте пустой слайд.
- Добавьте на слайд кухонный интерьер. Для этого перейдите на вкладку Вставка → Рисунок, найдите загруженную папку со всеми файлами и выберите объект Фон. Поместите его на слайд. Внизу оставьте немного места для панели навигации.
- Вставляем панель навигации. Для этого перейдите в меню Вставка → Изображения, выберите рисунок Нижняя панель и разместите его внизу слайда.
- Добавим кнопку «Вперёд», чтобы пользователи смогли перейти к следующему слайду презентации. Для этого нажмите Вставить → Рисунок → Вперёд.
- Заблокируем навигацию. Для этого поставим темный прямоугольных над кнопкой «Вперёд». Выберите Вставка → Рисунок → Темный прямоугольник и перекройте им кнопку.
- Чтобы сделать игру интерактивнее, давайте добавим замок на нижнюю панель. Он пропадёт при выборе правильных объектов. Для этого нажмите Вставка → Рисунок → Замок.
- Для следующих объектов — кошки и миски — мы настроим триггеры и анимацию. Но пока давайте просто расставим их на слайде.
- Чтобы вовремя игры пользователь увидел обратную связь и случайно не нажал на другой объект, добавим поверх всего слайда прозрачный фон: Вставка → Рисунок → Прозрачный фон.
- В игре при выборе кошки пользователь увидит сообщение «Интересная идея. Но давай для начала освоим классическую технологию», а при клике на миску — «Отлично! Это нам пригодится». Сообщения тоже нужно добавить на слайд — вы найдете их в папке ресурсов. Расположите текст один под другим.
Чтобы во время работы не перепутать объекты, переименуйте их. Для этого в PowerPoint выберите Главная → Упорядочить → Область выделения. Назовите объекты, как у меня на слайде.
Дальше мы последовательно настроим анимации для каждого объекта. Чтобы во время работы лишние картинки на слайде не мешали, скроем их — для этого нажмём на значок в виде глаза справа от названия объекта.
Пока вы можете спрятать все объекты, кроме сообщения «Отлично! Это нам пригодится».